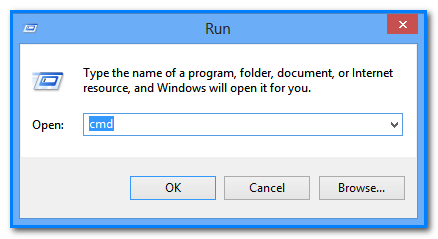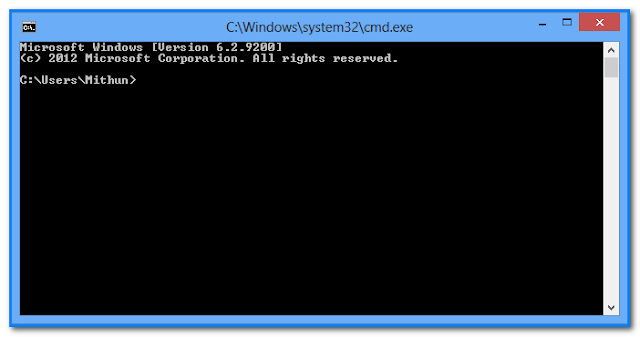The MAC Address is an important part of a computer and the Internet. MAC means (Media Access Control). In a local or another area network, the MAC Address is your computer’s unique hardware number. When you are connected to the Internet from your computer a comparison table relates your IP Address to your Computer’s constitutional (MAC) address on the LAN. Now we take a look at how to find out the MAC Address from the computer with three steps.
What Is MAC Address
A Media Access Control (MAC) address is a unique identifier assigned to a network interface controller (NIC) by the manufacturer. It is used as a unique identifier to distinguish between devices in a network. A MAC address is a 48-bit identifier, expressed as 12 hexadecimal digits (0-9 and A-F) separated by colons or dashes.
Every device that can connect to a network has a MAC address, including computers, smartphones, routers, switches, and printers. When a device wants to communicate with another device on the network, it uses the MAC address to send data to the correct recipient.
The MAC address is burned into the NIC during manufacturing and cannot be changed. The first half of the MAC address is assigned to the manufacturer, and the second half is assigned to the specific device. This makes the MAC address unique to every device and difficult to spoof.
MAC addresses are not routable, meaning they are only used on local networks. When data is sent across different networks, the MAC address is replaced with the IP address of the device. However, MAC addresses are still important for local communication within a network.
Overall, MAC addresses are an essential component of networking and play a crucial role in allowing devices to communicate with one another.
Find The MAC Address
How to Find Your Device MAC Address
To find the MAC (Media Access Control) address in your computer, you can follow these steps:
- Open the Command Prompt:
On Windows: Press the Windows key + R to open the Run dialog box, type “cmd”, and press Enter.
On Mac: Press Command + Space to open Spotlight, type “Terminal,” and press Enter. - Type “ipconfig /all” (Windows) or “ifconfig -a” (Mac) and press Enter.
- Scroll down to the network adapter you want to find the MAC address for (e.g., Ethernet adapter or Wi-Fi adapter).
- Look for the “Physical Address” or “MAC Address” entry. It should be a 12-digit alphanumeric code separated by colons or hyphens.
How To Find MAC Address In Windows & iOS
MAC (Media Access Control) address is a unique identifier assigned to network interfaces for communications on a network. If you need to find your device’s MAC address on Windows or iOS, follow the steps below:
Find MAC address in Windows:
- Open the Start menu and type “cmd” in the search box to open the Command Prompt.
- Type “ipconfig /all” in the Command Prompt and press Enter. This will display the IP configuration for all network adapters on your computer.
- Look for the “Physical Address” field, which lists the MAC address for each network adapter on your computer.
- Note down the MAC address for the network adapter you want to use.
Find MAC address in iOS:
- Open the Settings app on your iOS device.
- Tap on “General” and then tap on “About”.
- Scroll down until you see the “Wi-Fi Address” field. This is the MAC address for your iOS device’s Wi-Fi adapter.
- Note down the MAC address for your iOS device’s Wi-Fi adapter.
Note that on iOS devices, you can also find the MAC address for the Bluetooth adapter by tapping on “General” and then “About”, and looking for the “Bluetooth” field.
Finding your MAC address on Windows or iOS is a simple process that involves using the command prompt or navigating to the device’s settings app. By following the steps above, you should be able to quickly locate the MAC address for any network adapter on your device.
Alternatively, on a Windows computer, you can find the MAC address by going to the Control Panel, selecting “Network and Sharing Center,” clicking on “Change adapter settings,” right-clicking on the network adapter you want to find the MAC address for, and selecting “Properties.” The MAC address will be listed under “Physical Address” on the “Details” tab.