The world of Android emulation has evolved, allowing users to experience a diverse range of platforms on their smartphones. In 2024, the availability of emulator apps for Android continues to expand, offering unparalleled opportunities for users to relive classic games and use applications from other ecosystems.
In this comprehensive guide, we delve into the top 10 emulator apps for Android, exploring their features, versatility, and what makes them stand out in the ever-growing emulation landscape.
Don’t Miss: Top 10 Best Family Apps (Parenting)
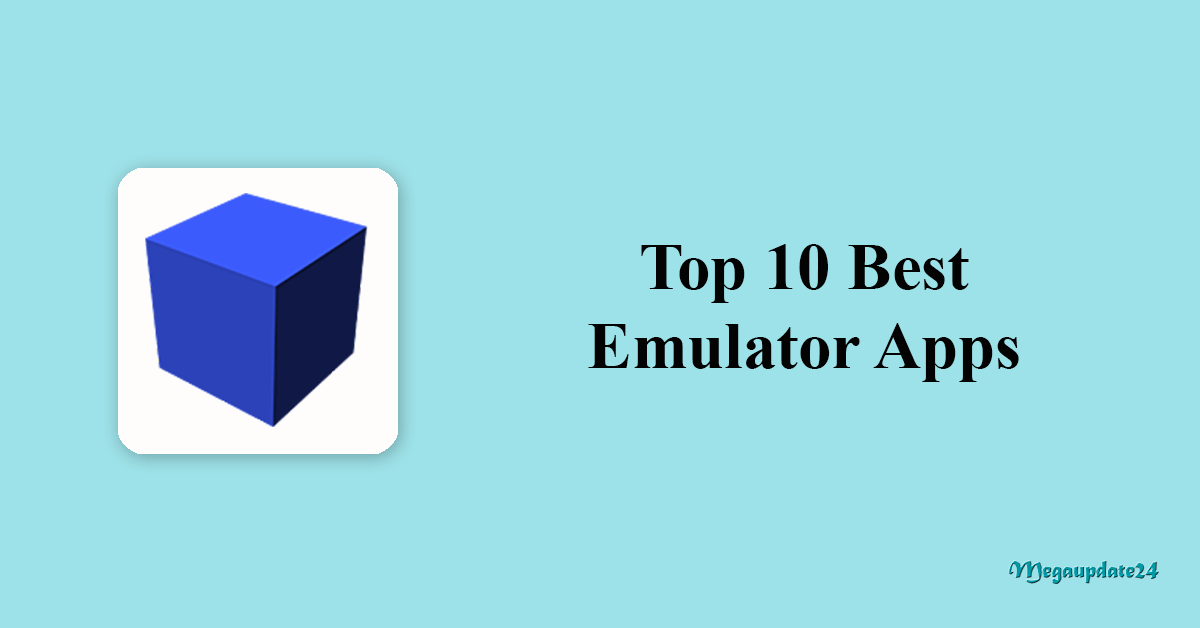
About Android Emulator Apps
Android emulator apps serve as virtual platforms that mimic the functionality of different devices and operating systems. They enable users to run applications and games designed for specific platforms on their Android devices, opening up a world of possibilities for enthusiasts, gamers, and developers alike.
Types Of Best Emulator Apps for Android
Certainly! Emulator apps for Android allow users to run software or games designed for other platforms, such as classic gaming consoles or operating systems. Here are some popular types of emulator apps for Android:
Game Boy Advance (GBA) Emulators:
- My Boy! Free – GBA Emulator: Allows users to play Game Boy Advance games with features like fast forward and save states.
Nintendo DS Emulators:
- DraStic DS Emulator: Offers high-performance Nintendo DS emulation with features like screen customization and controller support.
PlayStation (PS1) Emulators:
- ePSXe for Android: Allows users to play PlayStation 1 games with high compatibility and various features.
Super Nintendo Entertainment System (SNES) Emulators:
- SNES9x EX+: Supports SNES game emulation with features like save states and customizable controls.
Nintendo 64 (N64) Emulators:
- Mupen64Plus FZ: Enables users to play Nintendo 64 games with customizable controls and texture enhancements.
Top 10 Best Emulator Apps (Windows PC)
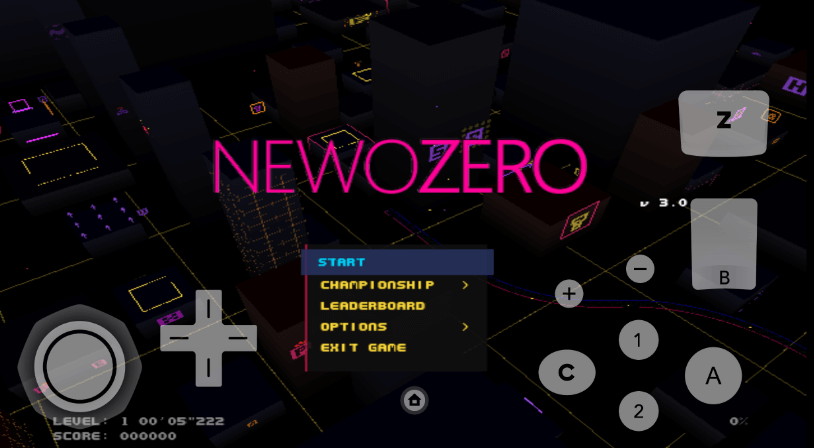
1. Dolphin Emulator
Dolphin Emulator stands out as a powerful emulator for Nintendo GameCube and Wii games. Its development has led to impressive performance improvements, making it a top choice for those seeking a high-quality gaming experience.
Features:
- High compatibility with GameCube and Wii games.
- Advanced settings for graphics and performance optimization.
- Regular updates for bug fixes and performance enhancements.
- Support for external controllers.
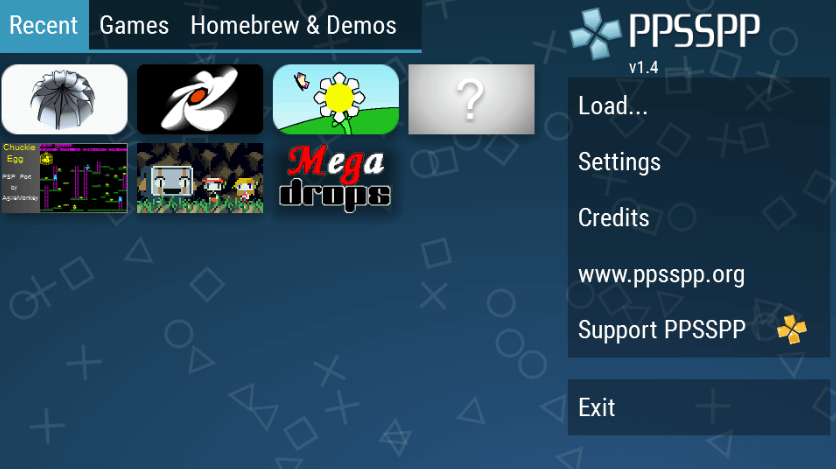
2. PPSSPP – PSP Emulator
PPSSPP is a leading emulator for the PlayStation Portable (PSP). It offers a seamless experience for playing PSP games on Android devices, with a focus on enhanced graphics and performance.
Features:
- High-quality rendering for PSP games.
- Customizable controls and settings.
- Save and load game states.
- Multiplayer support for selected games.
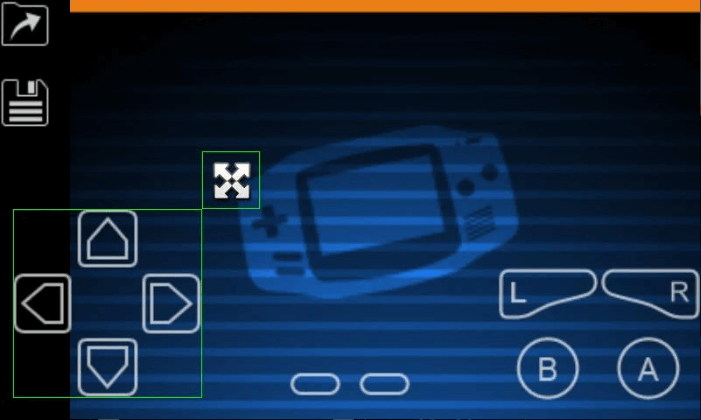
3. My Boy! – GBA Emulator
My Boy! is a feature-rich Game Boy Advance (GBA) emulator, provides users with the ability to play classic GBA games on their Android devices. Its fast emulation and wide compatibility make it a favorite among retro gaming enthusiasts.
Features:
- Fast emulation with high game compatibility.
- Customizable on-screen controls.
- Save and load states.
- Link cable emulation for multiplayer.
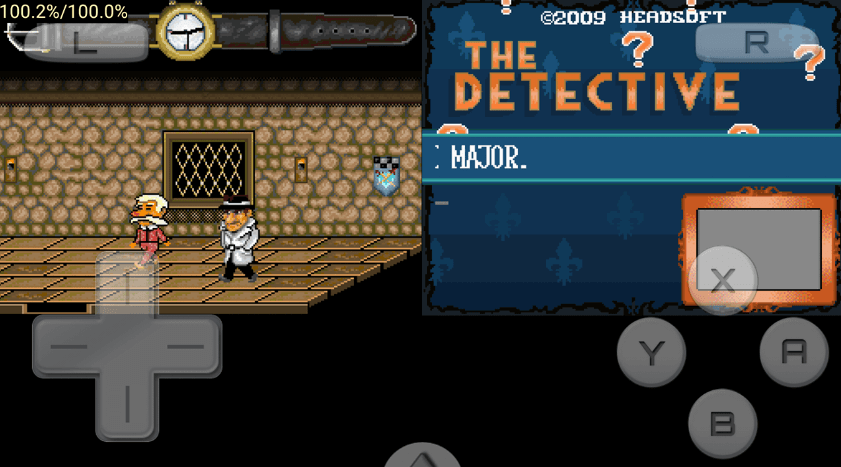
4. Drastic DS Emulator
Drastic DS Emulator is renowned for its exceptional performance in emulating Nintendo DS games on Android. It offers a plethora of features, including screen customization and fast-forward options.
Features:
- High-speed emulation for Nintendo DS games.
- Customizable screen layouts and controls.
- Save states and resume play.
- Support for add-on controllers.
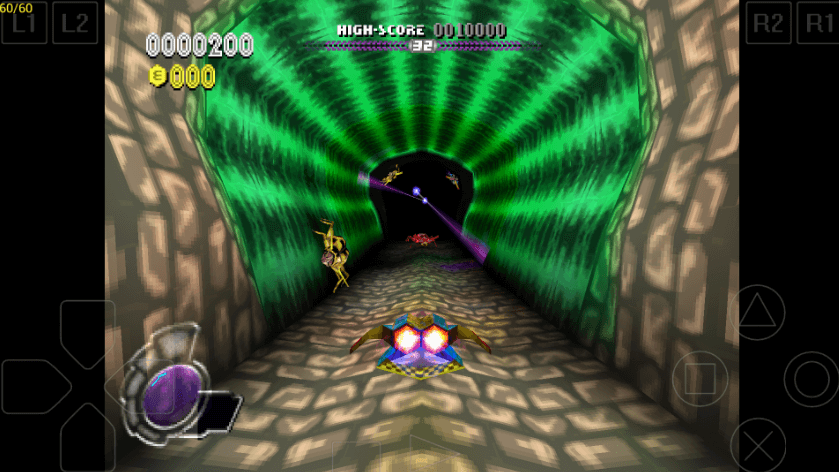
5. ePSXe for Android
ePSXe brings the nostalgia of the original PlayStation to Android devices. With its high compatibility and advanced features, it stands as a reliable choice for those wanting to relive classic PS1 games.
Features:
- High compatibility with PlayStation games.
- Enhanced graphics and audio settings.
- Multiplayer support using split-screen.
- Save and load game progress.
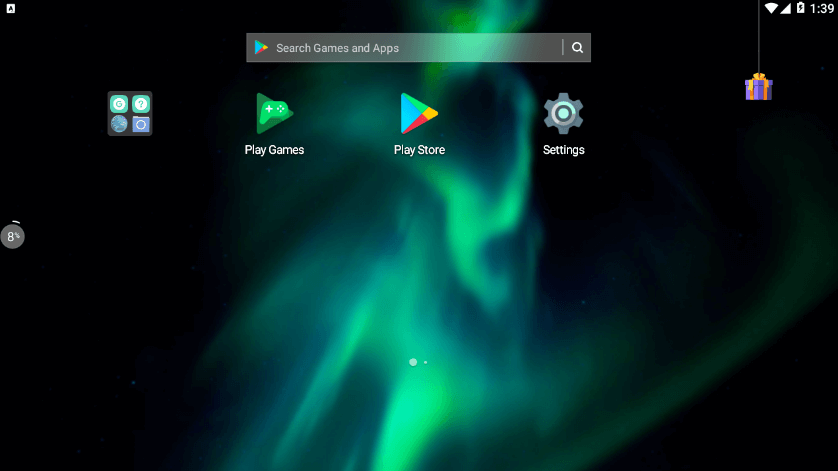
6. MEmu
MEmu is a versatile Android emulator designed for gaming and productivity. It supports a wide range of Android versions and offers customizable settings for a tailored user experience.
Features:
- Multiple Android versions for compatibility.
- Keymapping for better gaming controls.
- Multi-instance support for running multiple apps.
- Compatibility with both AMD and Intel chipsets.
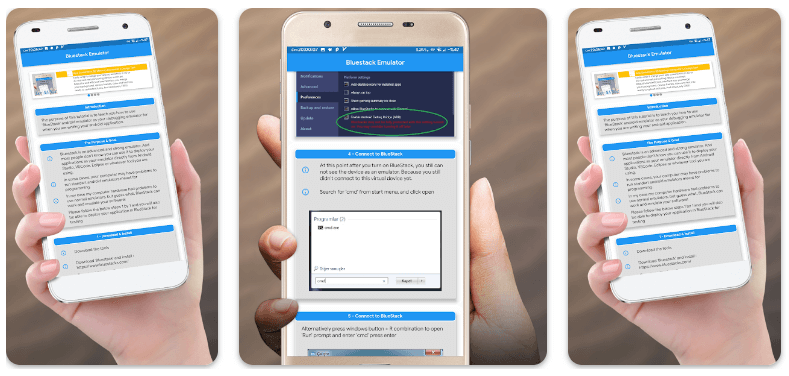
7. BlueStacks
BlueStacks is a popular Android emulator primarily focused on gaming. It enables users to play Android games on a PC or Mac, providing a larger screen and enhanced controls.
Features:
- Wide compatibility with Android games.
- Keyboard and mouse mapping for gaming controls.
- Multi-instance support for running multiple games simultaneously.
- Integration with streaming platforms.
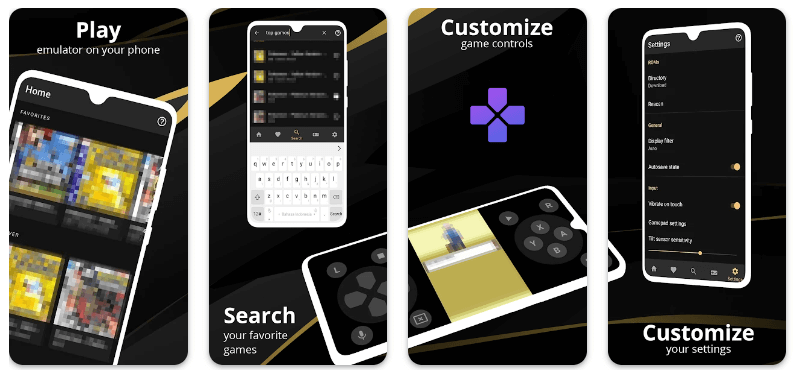
8. NoxPlayer
NoxPlayer is a user-friendly Android emulator that emphasizes gaming. It offers a smooth and stable emulation experience, making it suitable for both casual and dedicated gamers.
Features:
- Root access for advanced customization.
- Keyboard mapping for precise controls.
- Macro recording for repetitive tasks.
- Compatibility with a wide range of games.
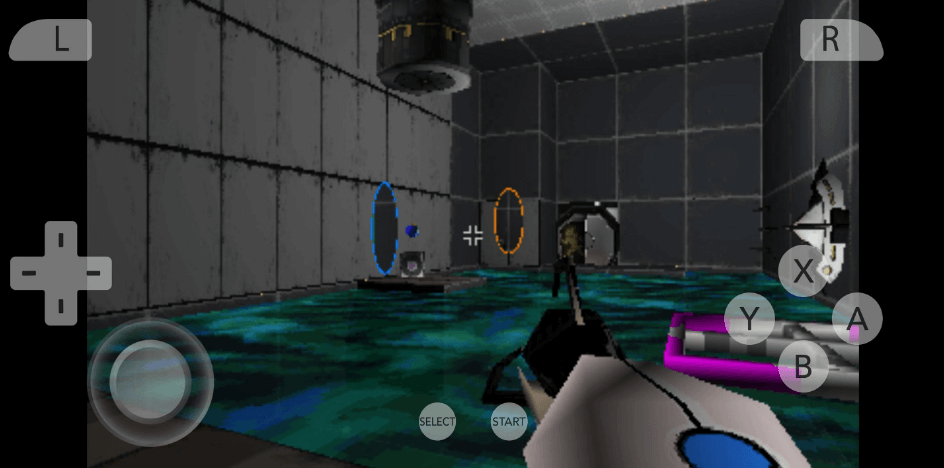
9. Citra Emulator
Citra Emulator is a standout choice for those interested in playing Nintendo 3DS games on their Android devices. Despite the complexity of 3DS emulation, Citra delivers impressive performance.
Features:
- High-quality 3DS game emulation.
- Customizable controls and layout.
- Save and load game states.
- Regular updates for improved compatibility.
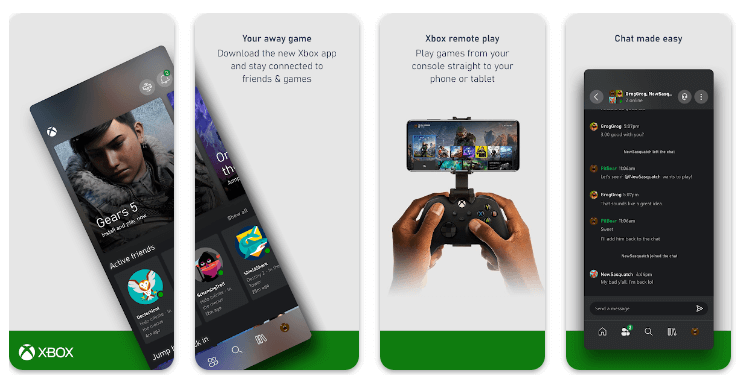
10. Xbox Emulator
For Xbox enthusiasts, the Xbox Emulator for Android opens up the possibility of playing Xbox games on their mobile devices. It supports a variety of games, offering a console-like experience on the go.
Features:
- Xbox-like gaming experience on Android.
- High compatibility with Xbox games.
- Customizable controls.
- Regular updates for improved performance.
Using emulator apps on Android allows you to play games or run software from other platforms on your mobile device. Here’s a general guide on how to use emulator apps:
Download and Installation:
Choose the Emulator:
- Go to the Google Play Store on your Android device.
- Search for the specific emulator app you want to use (e.g., My Boy! for GBA, DraStic for DS).
- Download and install the emulator app.
Download BIOS Files (if needed):
- Some emulators require BIOS files to function properly. Download the necessary BIOS files from reputable sources and place them in the designated folder on your device.
Using Emulator Apps:
For Game Emulators (e.g., GBA, DS, SNES):
Locate ROMs:
- Search online for game ROMs (game files) compatible with the emulator you’ve installed.
- Download the ROMs and ensure they are from legal sources.
Load ROMs into the Emulator:
- Open the emulator app.
- Navigate to the folder where you saved the downloaded ROMs.
- Select the game you want to play.
Adjust Settings (Optional):
- Explore the emulator’s settings to customize controls, graphics, and other preferences.
- Some emulators offer features like save states, fast-forward, and cheat code support.
Start Playing:
- Once the ROM is loaded, start playing the game using the on-screen controls or connect a Bluetooth controller for a better experience.
For System Emulators (e.g., DOS, Commodore 64):
Load Software or Games:
- For system emulators, download the software or game files compatible with the system you are emulating.
- Save the files to the appropriate folder on your device.
Configure Emulator Settings:
- Open the emulator app.
- Locate the settings or configuration menu to select the system you want to emulate.
- Adjust settings as needed, including input configurations and display options.
Run the Emulator:
- Load the software or game through the emulator’s menu.
- Use the on-screen controls or connect an external keyboard or controller if necessary.
General Tips:
Legal Considerations:
- Ensure that you own the original copies of games or software you are emulating to comply with copyright laws.
Performance Settings:
- Adjust emulator settings based on your device’s specifications for optimal performance.
BIOS Files:
- If the emulator requires BIOS files, place them in the designated folder according to the emulator’s instructions.
Compatibility:
- Check online forums or the emulator’s website for compatibility lists and user experiences with specific games or software.
Updates:
- Keep the emulator app updated to access new features, improvements, and compatibility fixes.
Always follow the guidelines provided by the emulator app’s developers, and be aware of the legal and ethical considerations related to the use of emulator software.
Downloading and installing the games on both Android and iOS devices is a straightforward process. Here’s a step-by-step guide for each platform:
For Android:
- Open the Google Play Store
- Search for the app
- Select the app
- Download and Install
- Launch the app
For iOS:
- Open the App Store
- Search for the app
- Select the app
- Download and Install
- Wait for Installation
- Launch the app
FAQs
1. Are these emulator apps legal to use?
Yes, the majority of emulator apps are legal, but the legality of ROMs and game files varies. Users should ensure they have the legal right to use the games they emulate.
2. Can I use external controllers with these emulators?
Yes, many of the listed emulators support external controllers, enhancing the gaming experience with physical input.
3. Are these emulators compatible with the latest Android versions?
Emulator compatibility with the latest Android versions may vary. It’s advisable to check the app’s compatibility with your specific device and Android version.
4. Do these emulators support multiplayer features?
Several emulators on the list support multiplayer features either through local multiplayer or online functionality. However, the specific capabilities may vary.
5. Can I run these emulators on lower-end Android devices?
While some emulators are more resource-intensive, others are designed to run efficiently on a range of Android devices. Users with lower-end devices may need to experiment to find the most suitable emulator for their hardware.
Conclusion
In the ever-evolving world of Android emulation, these top 10 emulator apps cater to a variety of needs, from gaming nostalgia to app testing. The versatility, features, and performance of these emulators make them standout choices for users seeking a seamless experience on their Android devices.